The suggestion on the internet by many people is to upload the image to a web hosting site and copy the image from there like text by dragging and highlighting the image. And then pasting it into your gmail message. But the process of selecting and copying the image is messy and very unreliable. You have to make sure not to copy any background text, tables, hyperlinks or any other doodles. If the image is the only item in the page, then it is difficult to select the image because it's difficult to know where to start dragging especially if it's an image that is bigger than the size of your screen. Also, I find that even after I have successfully copied the image, when I paste it in Gmail, the image still does not appear in the message most of the time; and I have to go back and repeat the steps until I get it right. Then I discovered a more simple and elegant solution that ALWAYS works.
You will need:
1. Google toolbar
2. An image on the internet.
I'm sure almost everyone who uses the internet has the Google toolbar. If you don't, you can stop reading this because you came to this post by accident. For the people who use the toolbar, lots of them do not activate the "Send to" button in the toolbar. Go to the Google toolbar Settings-->Click Options-->Click More-->Click Send to. That's it. You are done!
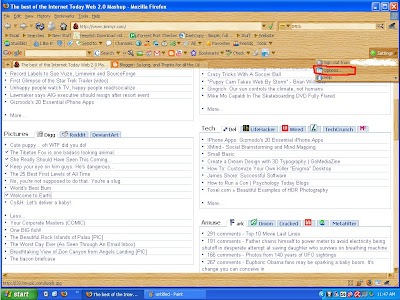
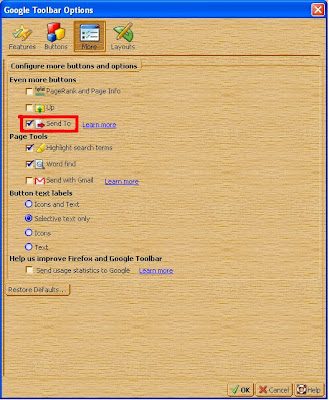
Now you need an image. If the image is not on the internet, you have to get it up there using photobucket or flickr or any image hosting site. Once you get it up, just go to that image url (see sample), click the "Send to" button and select Gmail. This will automatically embed the image into a new Gmail message. From there, you can copy it to another message or just use that message to send your email.
It's far simpler and less complicated than trying to highlight the image because this just works. This is a picture I took which has been uploaded to photobucket. Just go to this link and click the "Send to" Gmail to test this out.
http://i3.photobucket.com/albums/y56/irfan_mailme/DSCF0421.jpg
Ta-daa!

Incidentally, the "Send to" button will add any highlighted text with images on any web page (you can highlight this post- images and all and "Send to" Gmail to see this work). It's a very cool function that I use a lot. I hope this solves the image embedding problem for all Gmail users.
No comments:
Post a Comment