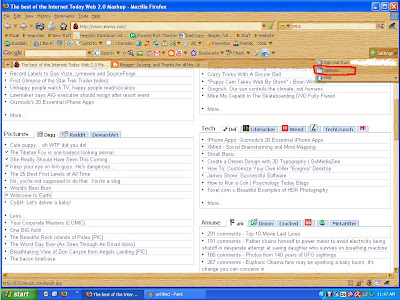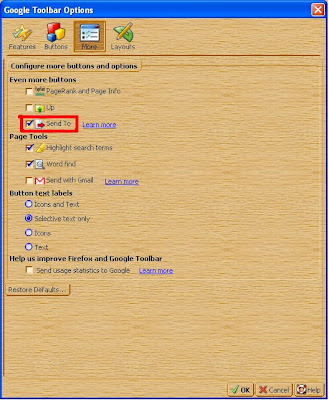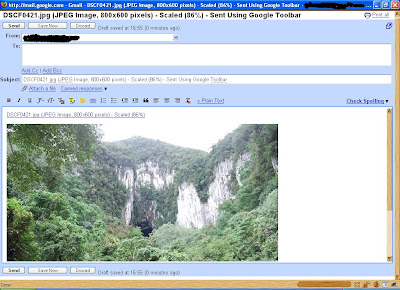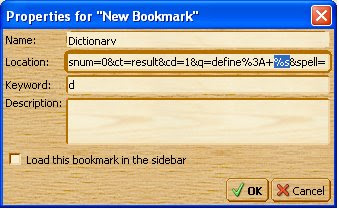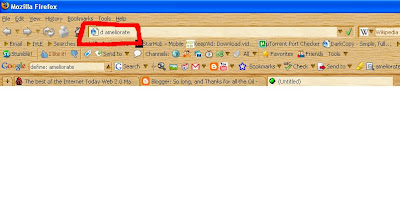The next option was Winamp. This was a very advanced player with so many features, that I figured that it was too complicated for me. Updating the player was like installing an operating system; and it would consume so much of memory that my computer would literally hang every time it switched to the next song. I couldn't do any other stuff if I had winamp running. I don't recommend Winamp for daily song playing although I do believe that their Shoutcast TV, Shoutcast radio and other online streaming services are very good.
Tired of the problems with the audio players that I had, I finally googled for a lightweight audio player and came across foobar2000.

foobar2000 is the least resource consuming music player on the web. It has a clean, simple, uncomplicated interface with all the functions other music players have. Although people can argue that Winamp is better because it has all the audio enhancing facilities; I say that your audio is only as good as your mp3 file and your physical speakers. The simple fact is, you just need a software to convert your mp3 files to data that can be interpreted by your speakers. Therefore, your output will only be as good as your input. Which means that if you have a 128kbps mp3 file, no matter the software you use, you will still get crappy sound.


Incidentally, foobar2000 is open source, free and is completely customizable. The original foobar2000 did not look like it does on my computer. I did some basic customization and rearranged some of the items to my preference. You can change the location of everything in the player. Although, I highly recommend reading the forums before making the changes yourself. There are also lots of downloadable customizations and plugins if you prefer. I myself feel that I have all I need with the basic player and don't feel the necessity for other plugins or skins. Try this player and I will guarantee that you will make it your basic player for all your audio files.
EDIT: foobar2000 is not open source as I mentioned in the article. The SDK is open source though. Strange! Thanks to Steve for the heads up.